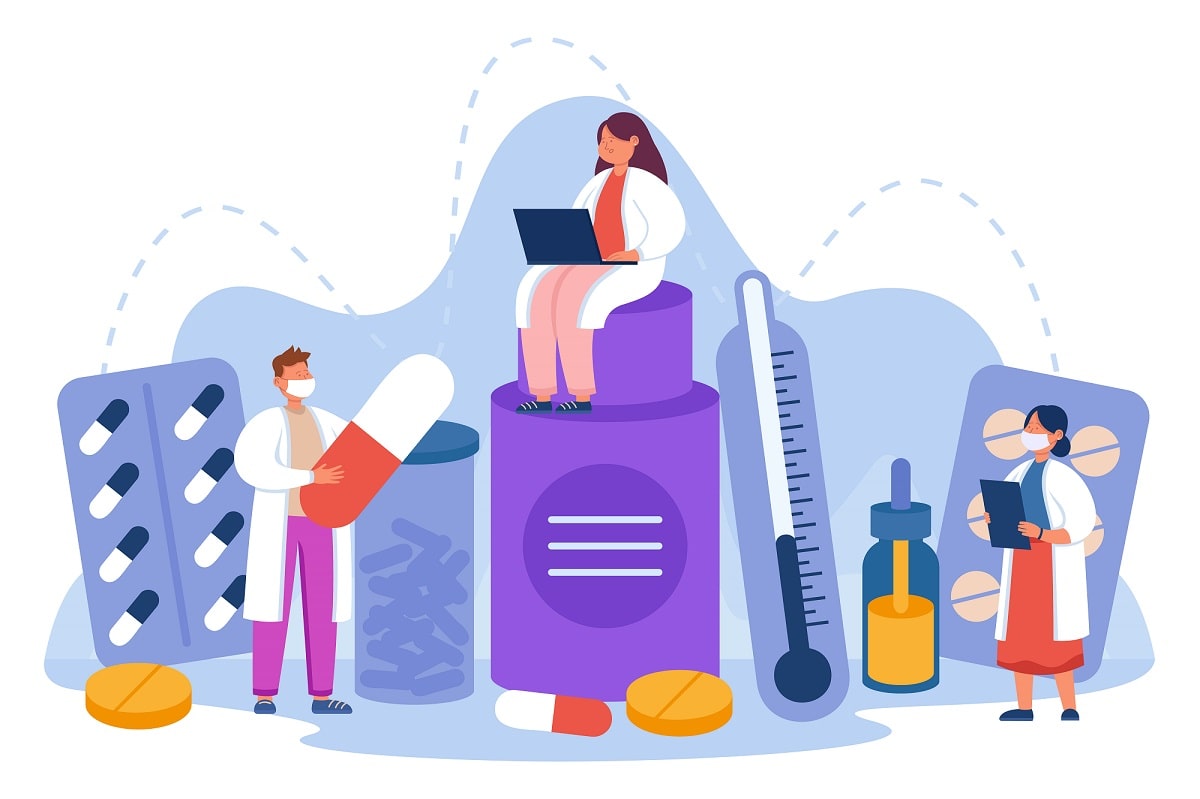A Guide to the Hearing Aid Settings on Your iPhone: Making Life Sound Better
In the world of technology, there are a lot of ways to make life better and easier. Smartphones, especially iPhones, have changed the game for people with hearing loss by letting them control and adjust their hearing aids right from their device. If you're thinking, "Where is the hearing aid setting on my iPhone?" this guide will answer your question and help you use your device's accessibility features.
How MFi hearing aids are magical
Before we talk about where the settings are on your iPhone, let's talk about how it works. Made for iPhone (MFi) hearing aids work with iPhones from Apple. MFi hearing aids link directly to your iPhone via Bluetooth, so you can change the settings, check the battery level, and even stream music directly to your hearing aids. All of this is made possible by your iPhone's accessibility settings.
How to Find iPhone Hearing Aid Settings
It's easy to find the hearing aid settings on your iPhone. Here's a step-by-step guide:
Step 1: Open Settings: Find the Settings button on your iPhone's home screen and tap on it.
Step 2: Go to Accessibility. In the Settings menu, scroll down until you see "Accessibility," then tap on it.
Step 3: Choose a hearing aid: You'll find the "Hearing Devices" choice in the "Hearing" section. Tap on this to get to your MFi hearing aids' settings.
Getting your iPhone to work with your MFi hearing aids
You need to pair your hearing aids with your iPhone before you can use it to control them. This is how:
Step 1: Open Settings for Hearing Aids: Follow the steps above to get to the 'Hearing Devices' settings.
Step 2: Put your hearing aids into pairing mode: Depending on the type of hearing aid you have, the steps may be different, so check your user guide for details.
Step 3: Pair Your Devices. Once your hearing aids are in pairing mode, they should show up under 'MFi Hearing Devices' in your iPhone's 'Hearing Devices' settings. Tap the name of your hearing aids and then, when asked, tap "Pair."
Getting the most out of the iPhone's hearing aid settings
Now that your hearing aids are connected to your iPhone, you can start making the experience more to your liking. Here's a quick rundown of the tools you can use:
When you turn on Live Listen, your iPhone becomes a remote microphone that sends sound straight to your hearing aids. It's especially helpful in busy places or when the speaker is a long way away.
You can change the volume of your hearing aids for both ears at the same time or for each ear separately.
Choose Audio Presets: Depending on the model of your hearing aid, you may be able to choose audio settings for different locations, such as "Restaurant," "Outdoor," or "Car."
Check Battery Status: With this tool, you can see how much power your hearing aids have left.
Streaming: You can stream phone calls, songs, videos, and even turn-by-turn directions to your hearing aids.
Conclusion
Technology has come a long way in making life easier for people who have trouble hearing. The iPhone's options for hearing aids are a great example of this. By knowing where these choices are and how to use them, you can change your hearing aid to fit your needs and way of life.
Remember that these features are meant to improve your general experience and quality of life. They give you more confidence and freedom to interact with the world around you.
Note: This article is meant to teach, not to replace professional advice. For your unique needs, you should always talk to a health care provider or a technology expert.
In the world of technology, there are a lot of ways to make life better and easier. Smartphones, especially iPhones, have changed the game for people with hearing loss by letting them control and adjust their hearing aids right from their device. If you're thinking, "Where is the hearing aid setting on my iPhone?" this guide will answer your question and help you use your device's accessibility features.
How MFi hearing aids are magical
Before we talk about where the settings are on your iPhone, let's talk about how it works. Made for iPhone (MFi) hearing aids work with iPhones from Apple. MFi hearing aids link directly to your iPhone via Bluetooth, so you can change the settings, check the battery level, and even stream music directly to your hearing aids. All of this is made possible by your iPhone's accessibility settings.
How to Find iPhone Hearing Aid Settings
It's easy to find the hearing aid settings on your iPhone. Here's a step-by-step guide:
Step 1: Open Settings: Find the Settings button on your iPhone's home screen and tap on it.
Step 2: Go to Accessibility. In the Settings menu, scroll down until you see "Accessibility," then tap on it.
Step 3: Choose a hearing aid: You'll find the "Hearing Devices" choice in the "Hearing" section. Tap on this to get to your MFi hearing aids' settings.
Getting your iPhone to work with your MFi hearing aids
You need to pair your hearing aids with your iPhone before you can use it to control them. This is how:
Step 1: Open Settings for Hearing Aids: Follow the steps above to get to the 'Hearing Devices' settings.
Step 2: Put your hearing aids into pairing mode: Depending on the type of hearing aid you have, the steps may be different, so check your user guide for details.
Step 3: Pair Your Devices. Once your hearing aids are in pairing mode, they should show up under 'MFi Hearing Devices' in your iPhone's 'Hearing Devices' settings. Tap the name of your hearing aids and then, when asked, tap "Pair."
Getting the most out of the iPhone's hearing aid settings
Now that your hearing aids are connected to your iPhone, you can start making the experience more to your liking. Here's a quick rundown of the tools you can use:
When you turn on Live Listen, your iPhone becomes a remote microphone that sends sound straight to your hearing aids. It's especially helpful in busy places or when the speaker is a long way away.
You can change the volume of your hearing aids for both ears at the same time or for each ear separately.
Choose Audio Presets: Depending on the model of your hearing aid, you may be able to choose audio settings for different locations, such as "Restaurant," "Outdoor," or "Car."
Check Battery Status: With this tool, you can see how much power your hearing aids have left.
Streaming: You can stream phone calls, songs, videos, and even turn-by-turn directions to your hearing aids.
Conclusion
Technology has come a long way in making life easier for people who have trouble hearing. The iPhone's options for hearing aids are a great example of this. By knowing where these choices are and how to use them, you can change your hearing aid to fit your needs and way of life.
Remember that these features are meant to improve your general experience and quality of life. They give you more confidence and freedom to interact with the world around you.
Note: This article is meant to teach, not to replace professional advice. For your unique needs, you should always talk to a health care provider or a technology expert.